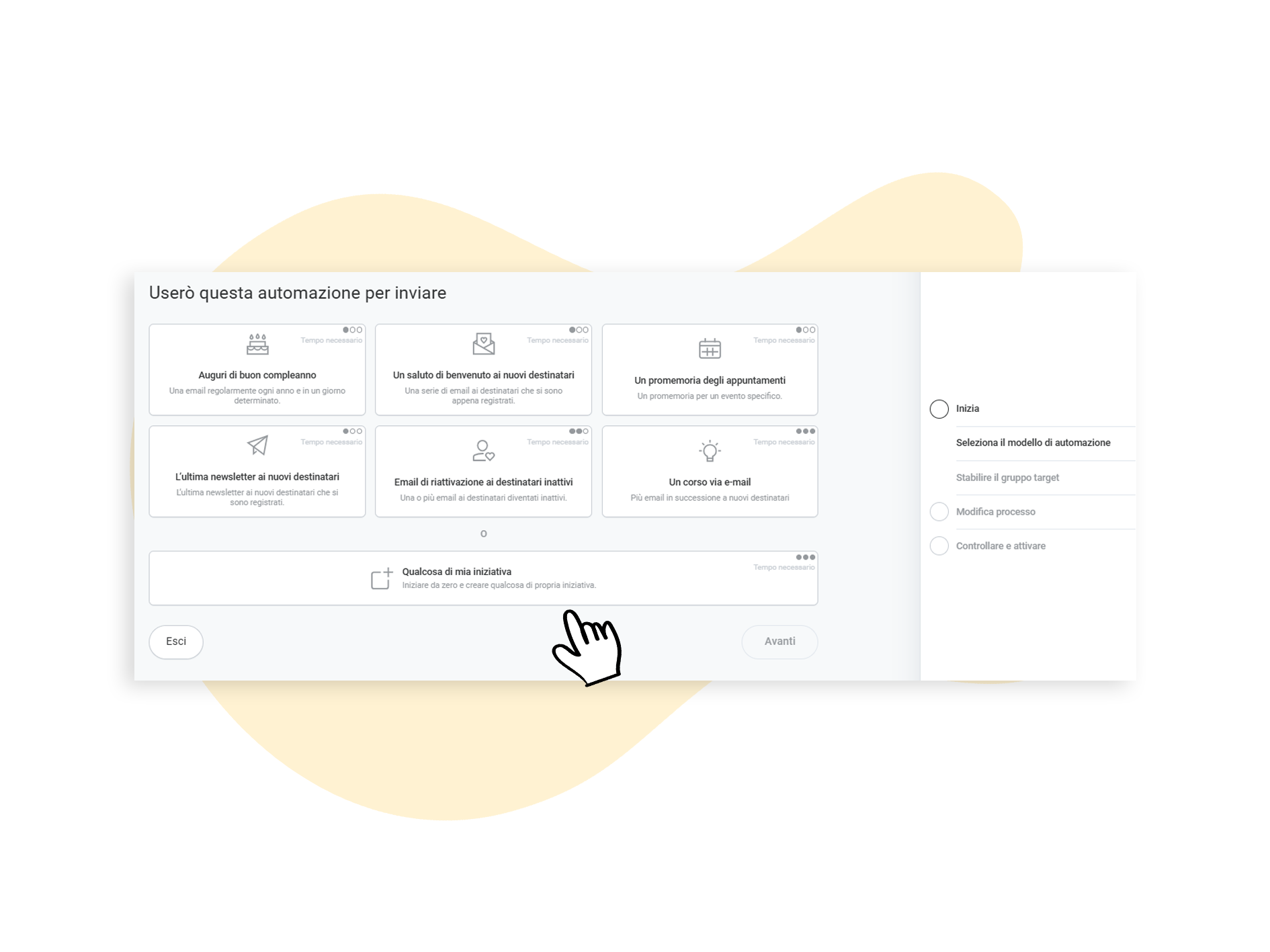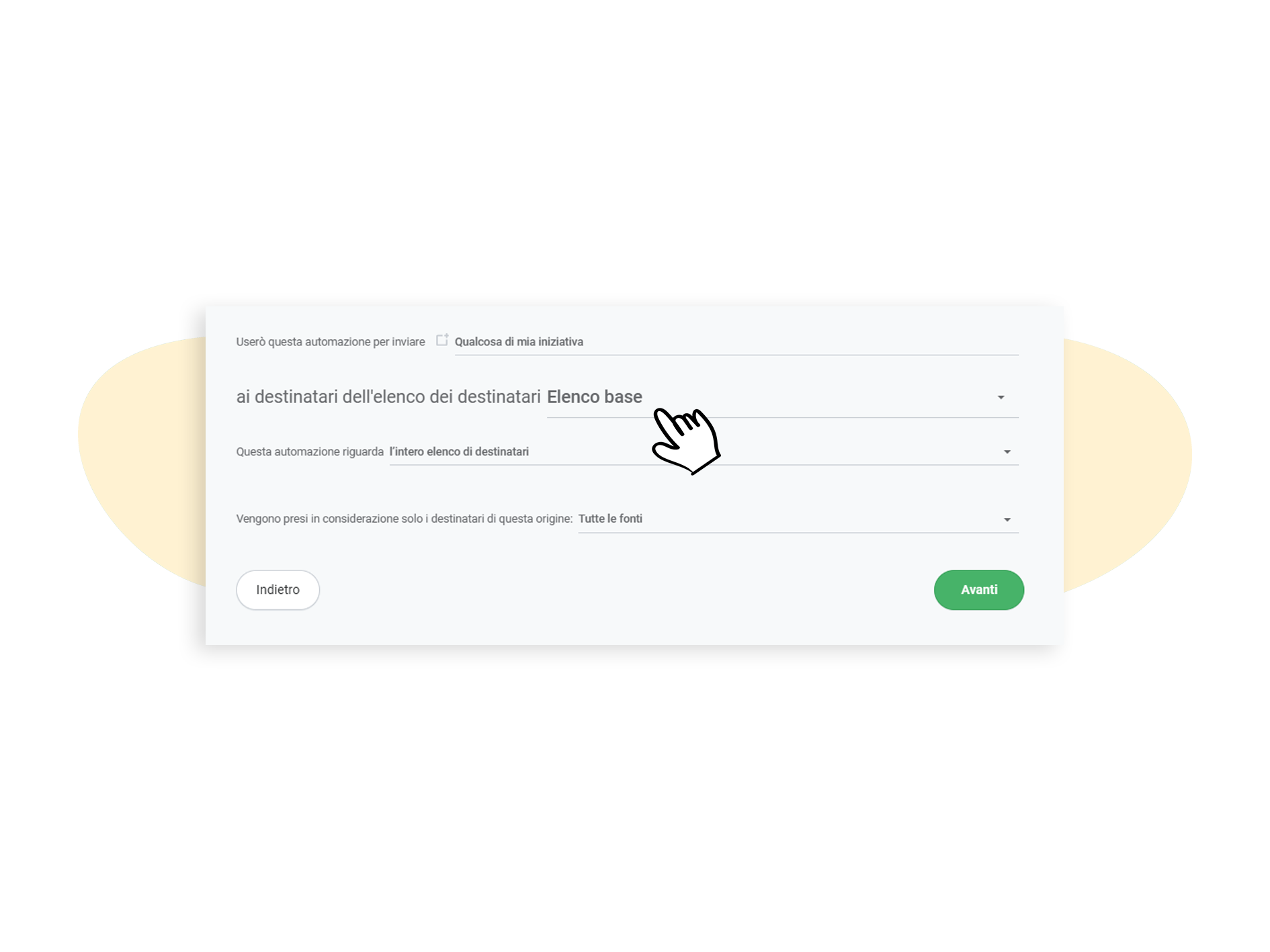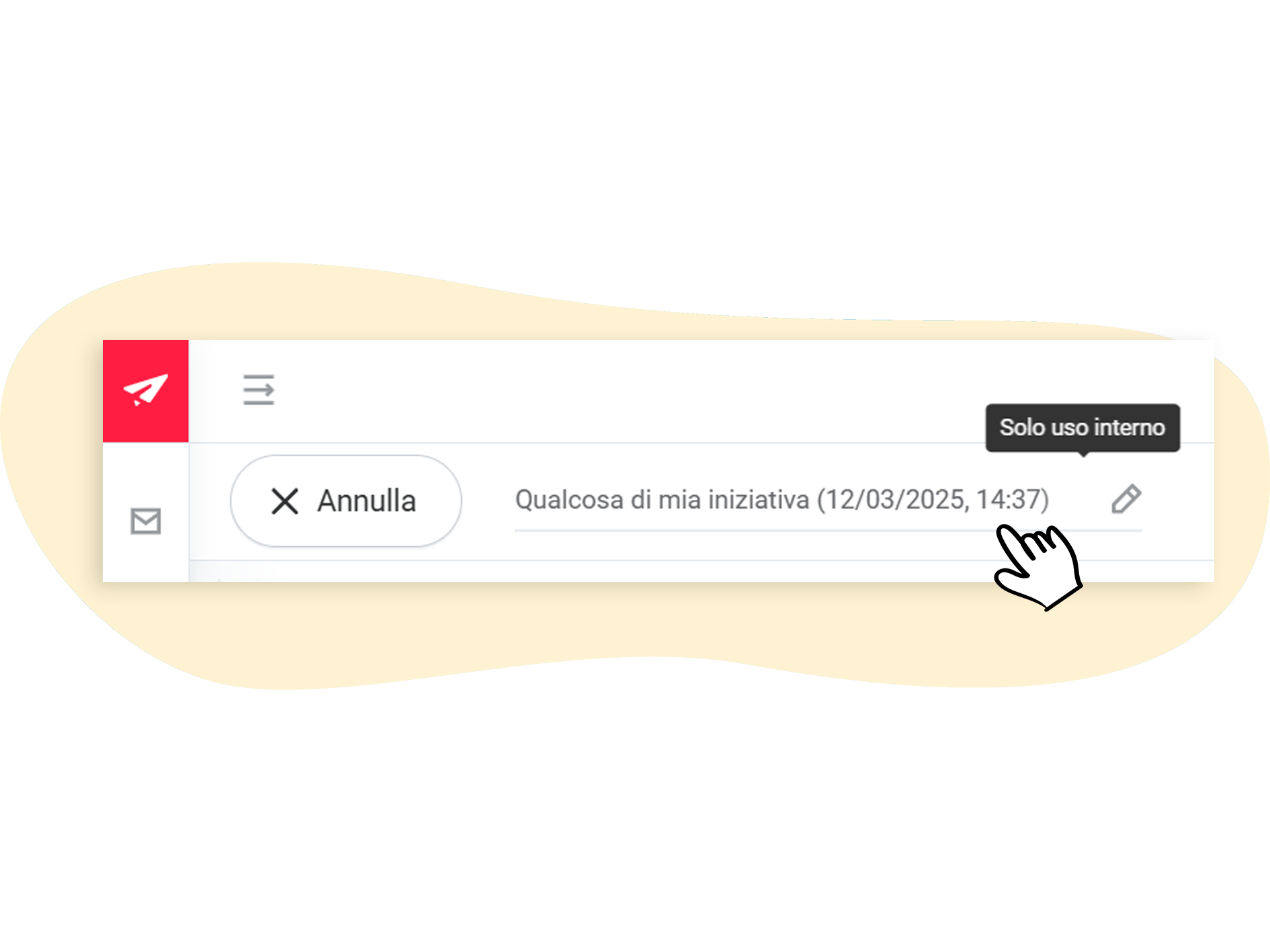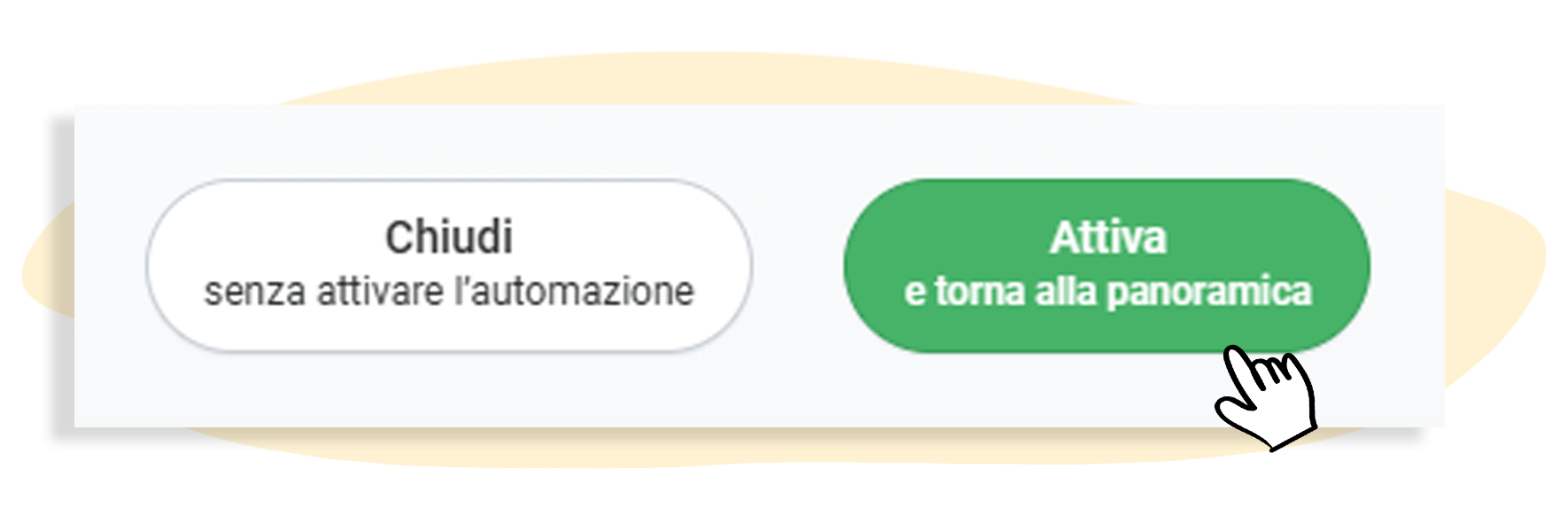Come creare automazioni con rapidmail
Abbiamo perfezionato le nostre automazioni! Con rapidmail, ora hai la possibilità di impostare ampi percorsi di posta elettronica con i quali puoi raggiungere i tuoi contatti al momento giusto, in modo preciso e automatico. In questo articolo ti daremo una panoramica del funzionamento e ti mostreremo la selezione di flussi di lavoro disponibili.
1. Informazioni generali e processo
Vogliamo mostrarti brevemente come funzionano le nostre automazioni. Non preoccuparti: abbiamo preparato istruzioni dettagliate per tutti i flussi disponibili! Le trovi alla fine dell'articolo.
Fase 1: Creare l'automazione e definire il caso d'uso
Apri la sezione Automazione nel tuo account rapidmail e inizia subito facendo clic sul pulsante ➕ Crea nuova automazione. Ora seleziona uno dei casi d'uso visualizzati.
Fase 2: Selezionare i destinatari e definire il gruppo target
Prima di impostare la tua automazione e riempirla di contenuti, devi innanzitutto selezionare i destinatari: chi vuoi raggiungere con la tua automazione? Qui si seleziona l'elenco dei destinatari desiderato e si può anche filtrare in base a etichette o segmenti. Se necessario, puoi anche decidere se prendere in considerazione solo determinate origini dei destinatari, ad esempio solo i contatti che si sono inseriti nel modulo di registrazione o solo quelli inseriti manualmente nell'elenco dei destinatari.
💡 Informazione utile:
È possibile selezionare e impostare un solo elenco di destinatari per ogni automazione.
Fase 3: Impostare e personalizzare il flusso e riempirlo di contenuti
Il modello finito ti dà già una buona idea di come potrebbe essere il tuo percorso di automazione. Tuttavia, puoi personalizzare il modello come desideri: ciò significa che puoi aggiungere o eliminare email, lavorare con condizioni o trigger temporali e molto altro ancora.
Puoi anche aggiungere contenuti alle singole email del percorso direttamente dall'editor, esattamente come faresti per una normale newsletter.
💡 Personalizzare il titolo dell'automazione
Per mantenere una migliore visione d'insieme, è possibile personalizzare i titoli dei percorsi dell'automazione. Il titolo non viene visualizzato dai destinatari e viene utilizzato solo per scopi interni. È possibile personalizzarlo direttamente nel flusso di lavoro facendo clic sul titolo in alto a sinistra e digitando il nome desiderato. Le modifiche, come tutte le modifiche, verranno applicate al salvataggio successivo.
Fase 4: Salvare l'automazione, avviarla e rilassarsi
Una volta terminata la configurazione e, se necessario, la verifica dell'automazione, si può iniziare. Salva l'automazione e attivala una volta che tutti i preparativi sono stati fatti e che il contenuto è stato messo alla prova. Tutto il resto avverrà automaticamente.
Se si è verificato un errore o si desidera apportare altre modifiche, è possibile modificare l'automazione in qualsiasi momento, anche dopo l'attivazione.
2. I casi d'uso in sintesi
Per la creazione di una serie di automazioni puoi scegliere tra 7 modelli diversi: 6 con flussi già pronti e un modello vuoto che puoi progettare te stesso. Per ciascuno di questi flussi abbiamo preparato una guida passo-passo che ti aiuterà a configurarli.
- Caso d'uso 1: Messaggio di benvenuto ai nuovi destinatari
- Caso d'uso 2: Auguri di compleanno
- Caso d'uso 3: Promemoria appuntamenti
- Caso d'uso 4: Ultima newsletter ai nuovi destinatari
- Caso d'uso 5: Email di riattivazione a destinatari inattivi
- Caso d'uso 6: Corso di formazione via email
- Caso d'uso 7: Crea il tuo caso d'uso (modello vuoto)